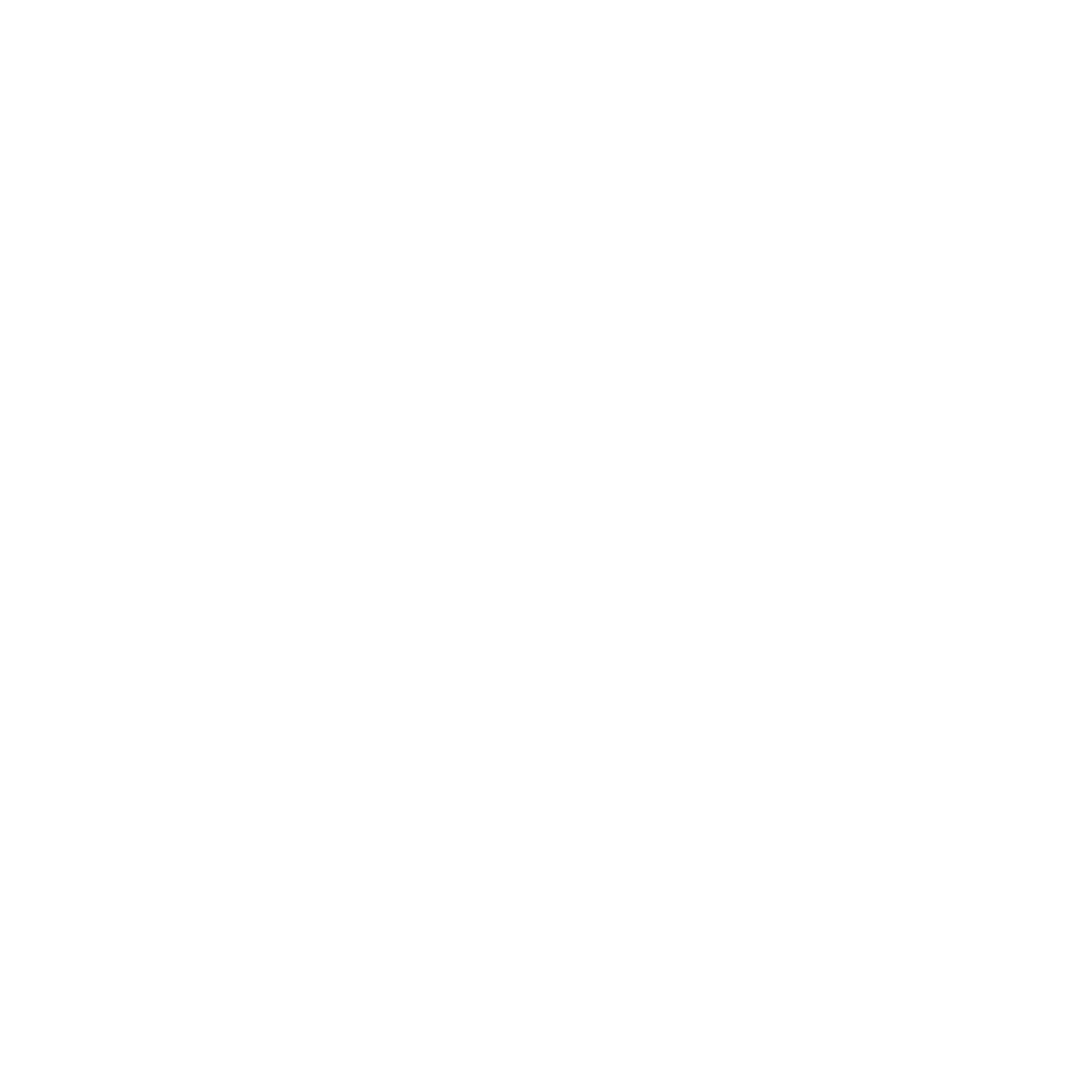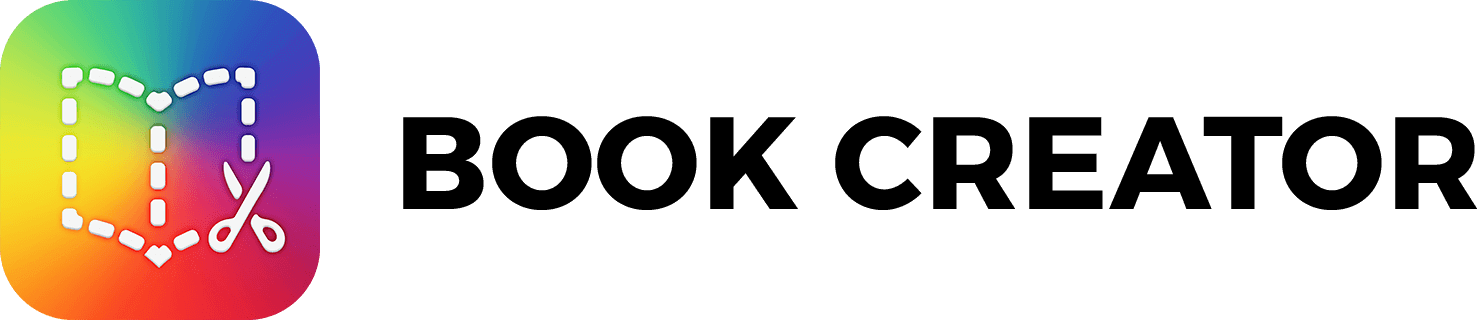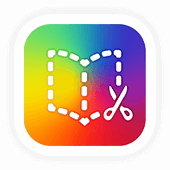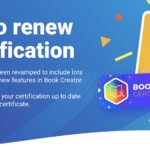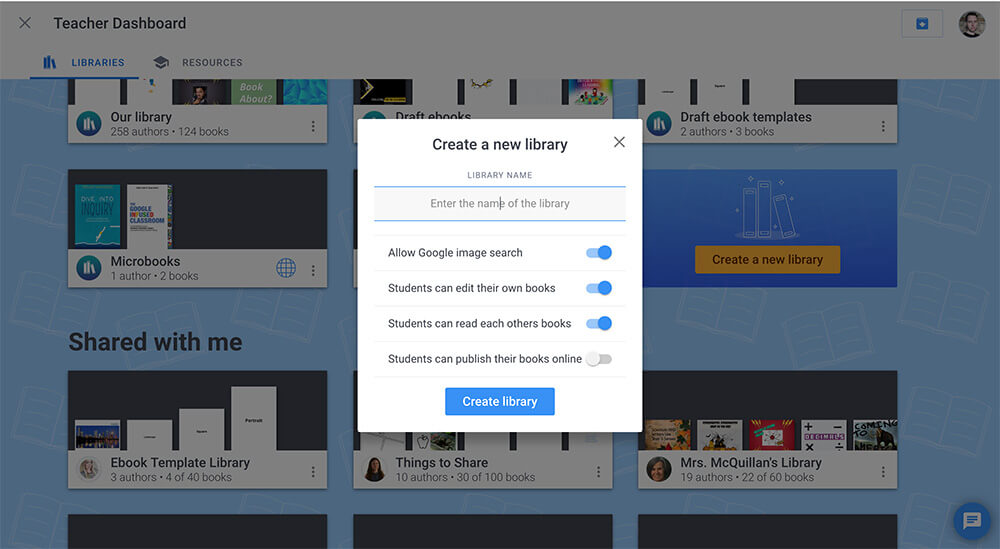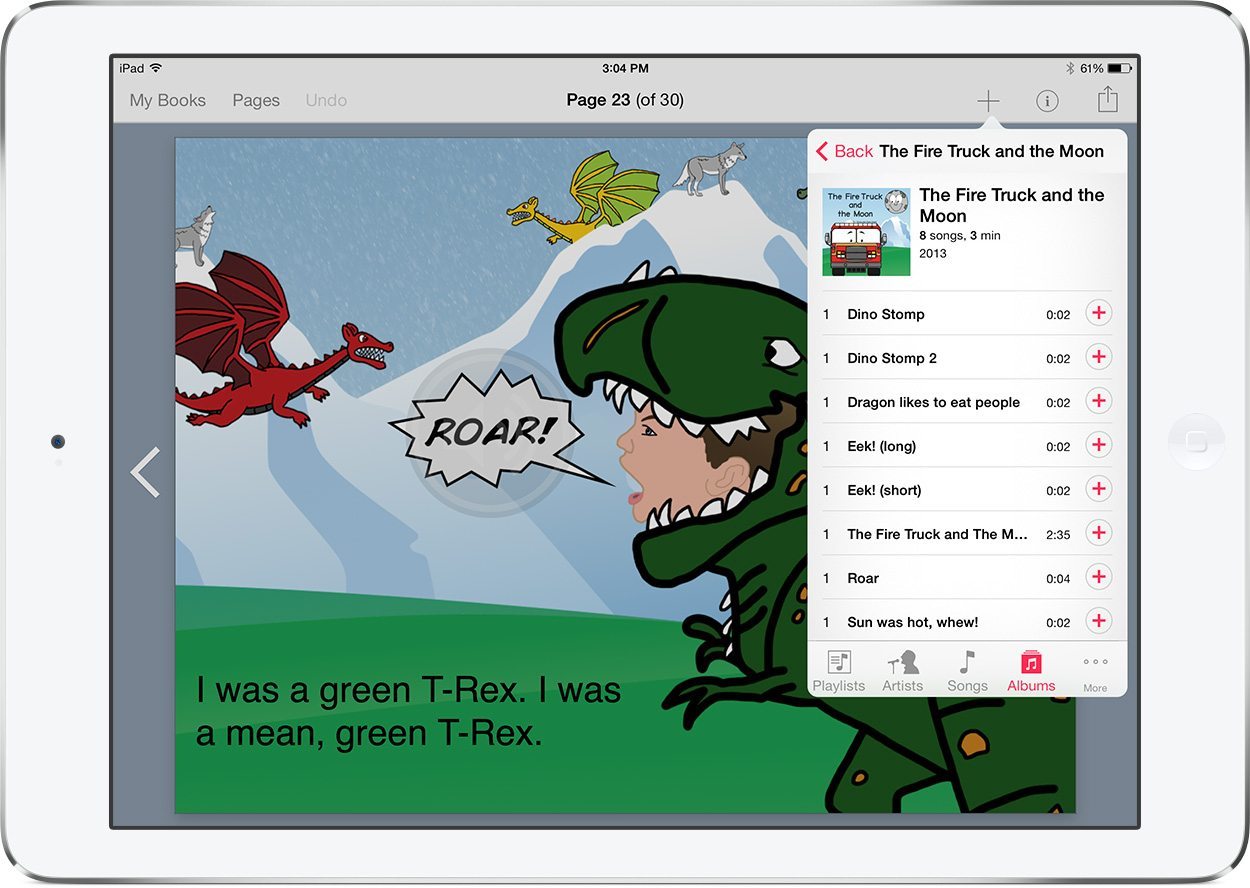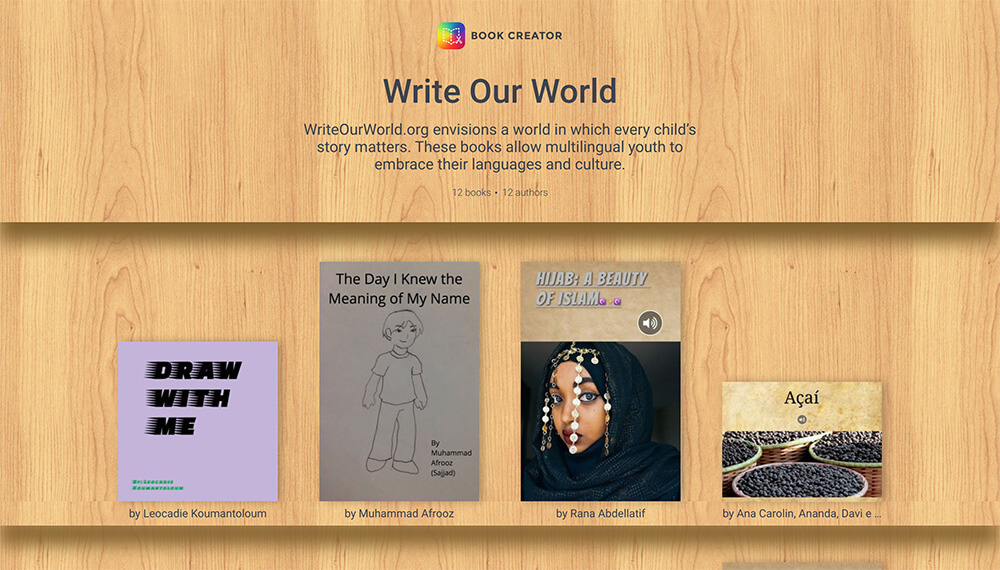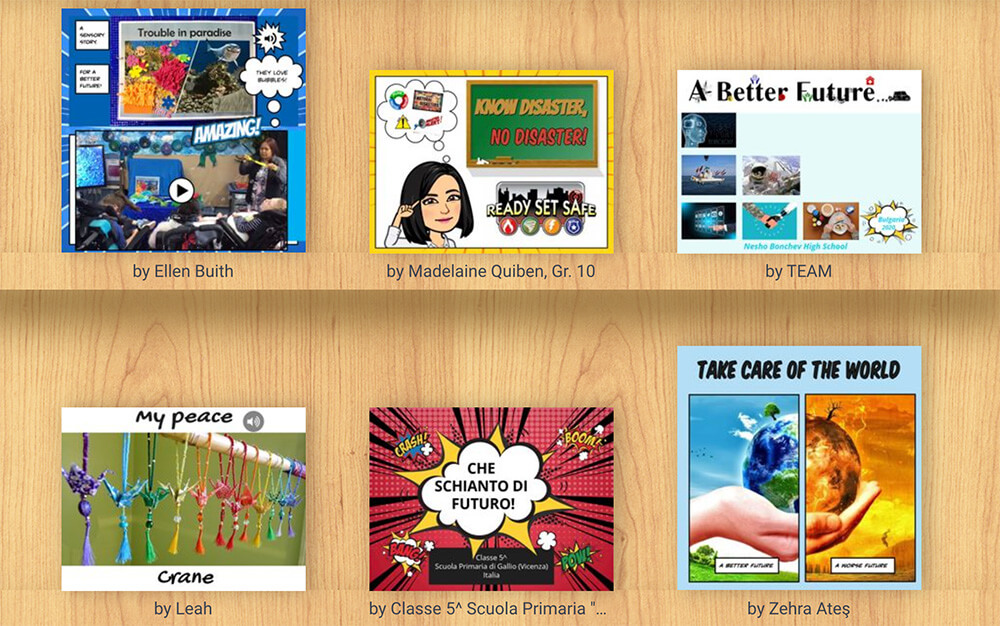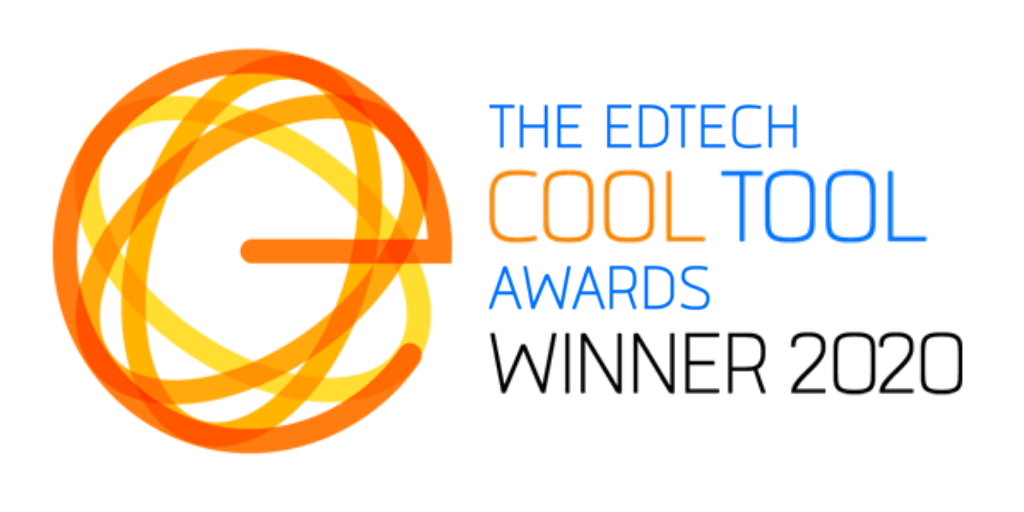This simple update allows you to bring your favorite PDF worksheets straight into Book Creator and customize them for your students to interact with. Bring those PDFs to life!
We all know it's true. You (or a teacher you know) has a stash of paper worksheets that you rely on as your go-to for certain topics. Sure, maybe they've been gathering dust in a cupboard since the pandemic when everything went remote - but now it's time to dust them off and give them a new lease of life!
From paper to PDF
There was probably a time when teachers spent hours in front of a photocopier creating several forests worth of paper copies of worksheets for various classes. Now teachers store their favorite worksheets in digital form, sharing them with other teachers in their schools and beyond.
We get it - worksheets can be a valuable time saver. When the content is good, they can be a useful way of consolidating thinking, scaffolding learning and practicing skills. You can tell by the popularity of websites such as Teachers Pay Teachers that PDF worksheets are going to be around for a while yet. Some schools still consider downloading a PDF to be the "digital" component of their curriculum!
But here's the truth - these PDFs are not accessible, engaging or customizable.
From PDF to Book Creator
You may have known that it was already possible to embed a PDF in Book Creator. But for many years teachers have asked us for the ability to work with their PDFs in the app. Now we've made it possible.
Before we get into how to do it, let's explore why you would import your PDFs into Book Creator.
1. Share those old resources in a modern, interactive way
If you're someone who does have a goldmine of tried and tested worksheets that you know work well, now's the time to collate them in a digital way. Bring them into Book Creator and you're ready to unlock full multimedia interactivity for your students. They can annotate with text or drawings, or go further by recording their voice or a video.
2. Personalize PDFs
Let's say you're a math teacher trying to teach a concept. You don't like the way your textbooks approaches it so you try to find something online. You find something that works and download the PDF, but you want to make some adjustments. How would you do that? It's easy with Book Creator - you can remove parts of the PDF, layer on multimedia such as voice annotations and create extension activities inside the book. You can also be thinking of ways to easily and quickly differentiate the PDF for diverse learners.
3. SAVE TIME
I've put this in capitals for emphasis, not that you need it. Probably you're reading this post because you already know the value of Book Creator but you just want to a quicker way to make books for your students. You'd love to use the PDFs you've already gathered or created and do more with them. And maybe it's not just PDFs - perhaps you've got other resources such as Google Slides that you'd like to bring into Book Creator? Export them as a PDF first and now they can be revamped in Book Creator.
4. Substitution ➡ Augmentation
If you're familiar with the SAMR model, you'll see here that scanning a worksheet and turning it into a PDF is the bottom rung of the ladder - you're substituting paper for digital. Once you bring the PDF into Book Creator, you're able to start moving towards Augmentation as you make edits to improve the PDF. If you think of the PDF as just the start of book creation process - the student can start creating new content, displaying critical thinking and other skills that move towards Modification and Redefinition.
BTW - a simple Google search will throw up a wealth of downloadable PDFs, as I'm sure you know. For the record, the ones we looked at in our research and used for our video are from printabulls.com/education and worksheetfun.com.
How do you import PDFs into Book Creator?
For full details, check out our support article.
The main change you'll notice is that after you click New Book, you'll see a new button in the top right of the toolbar.
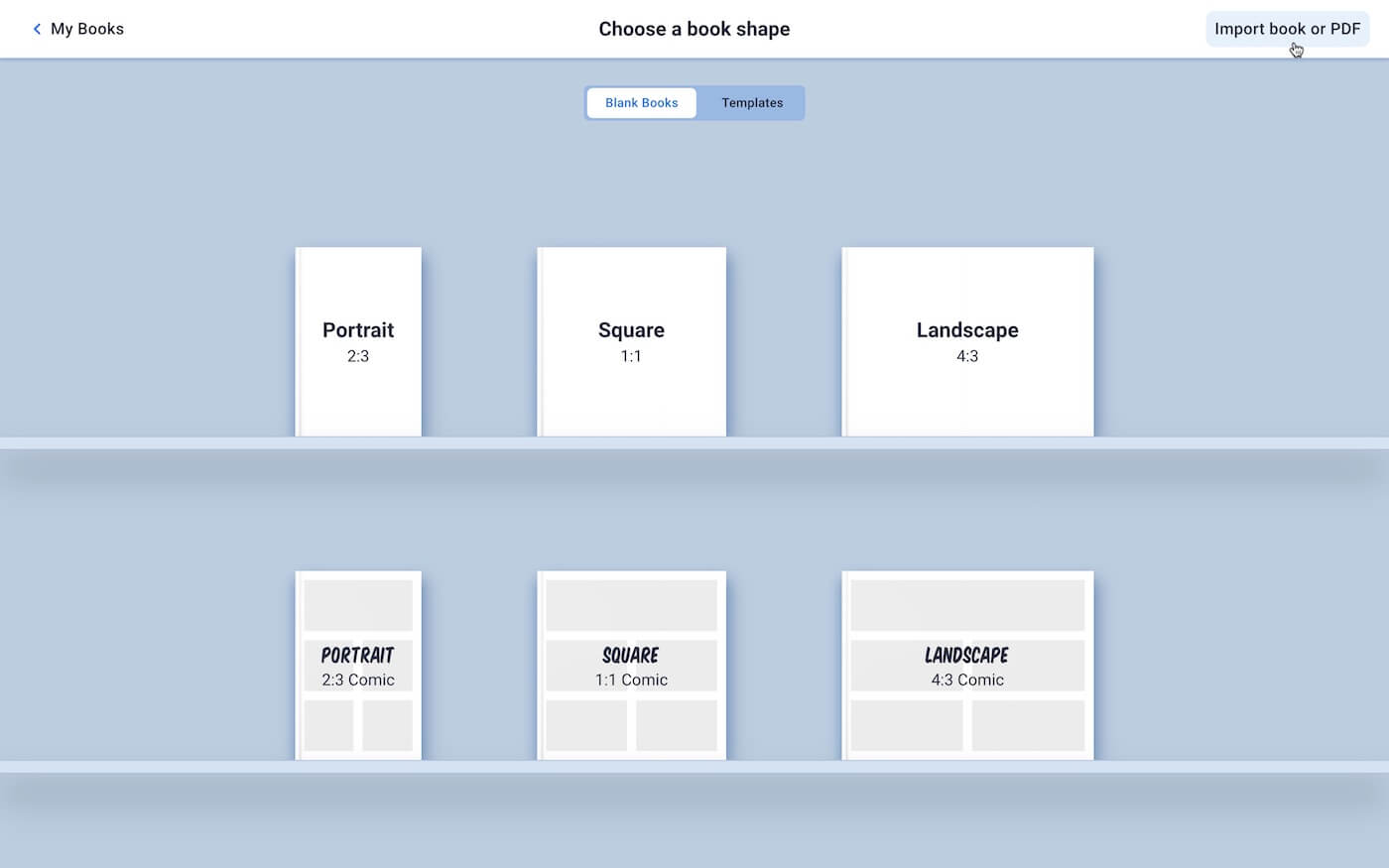
You can also access this option from the library bookshelf by clicking on the Book icon menu beneath any of your books to pull up the menu. Likewise, you can bring in a PDF from inside a book by clicking the + button and choosing More > Files. If you select a PDF you'll get the option of importing it onto the page or embedding it as a clickable link to open the original PDF.
Once you've selected a file to import, you can choose which pages you want to bring in - they will be added to individual pages in Book Creator. You can also choose which page layout you want to use.
Editing a PDF
Once a PDF has been added to the page, it essentially becomes an image, and you'll be able to edit it by selecting the PDF and then clicking on the pencil icon in the top right. This will open our drawing tool and you or your students will be able to use all of the tools here to edit the PDF. Use the pen tool to draw, write or highlight, use the fill tool to add color to the PDF, use the eraser to delete parts of the PDF, and add emojis to bring some personalization and joy to the experience.
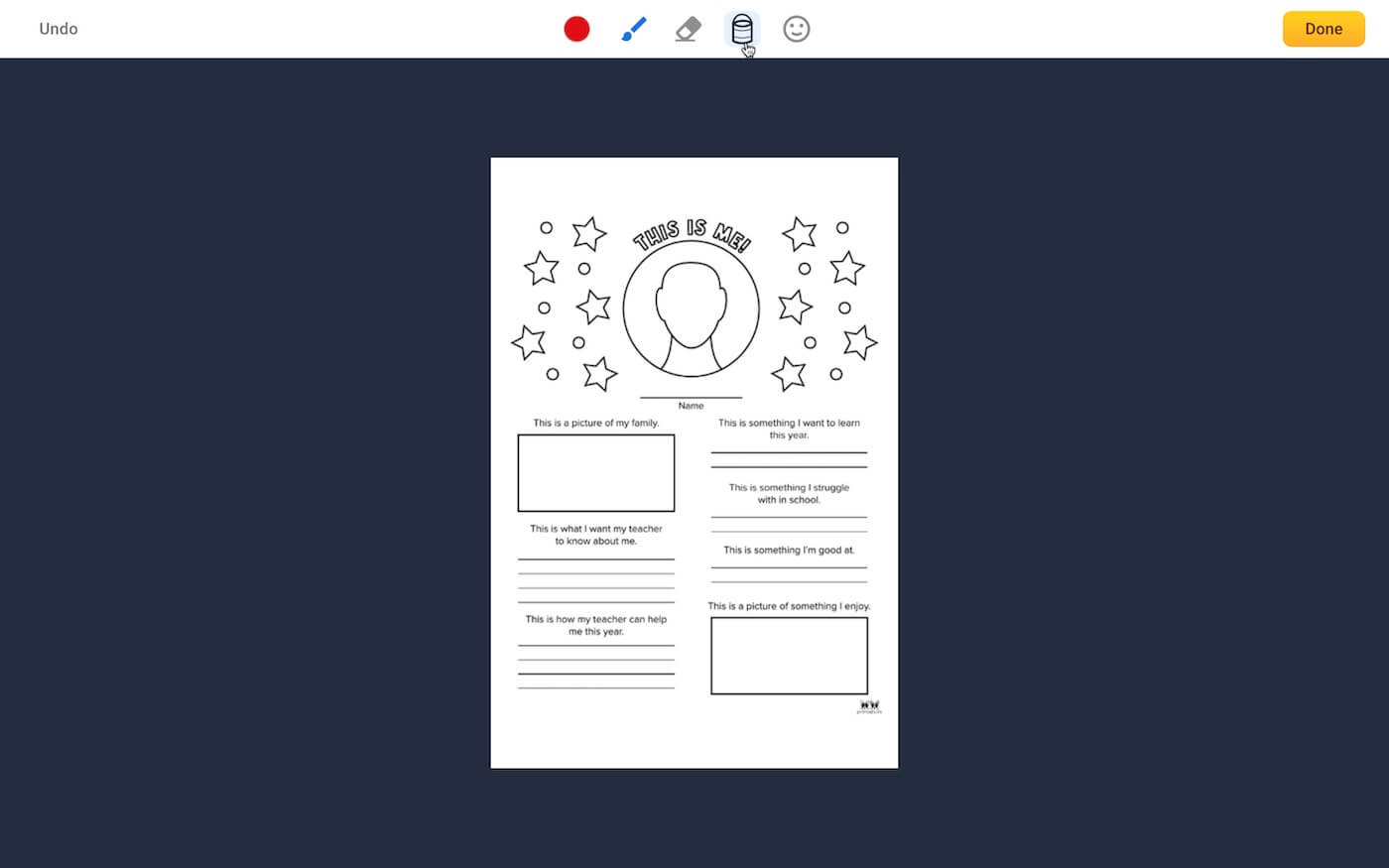
Beyond these tools, you can use all of the multimedia tools within Book Creator to layer content on top of the PDF. You can also right-click on the PDF to crop it.
Did someone say cropping?!
You heard it right. Alongside this update we've pushed out another update that has been on our request list for years! You can now crop images in Book Creator.
The wait is over! You can now crop images and photos in Book Creator ✂️ pic.twitter.com/oudZr5Hcqy
— Book Creator Team (@BookCreatorApp) October 18, 2022
Dan is the founder of Tools for Schools and Book Creator app. He is married to the children’s author Ally Kennen, and they have 4 great kids.