This page was updated in November 2024!
Let's go on a little journey together. Imagine this - your district has bought Book Creator and you're all excited to get started. You're the administrator and you want to get teachers using Book Creator right away.
So where do you start? Well - you can already use the single sign-in option for your LMS to make it easy for teachers and students to get into Book Creator. So that's a good place to start.
Let's say your district is using Canvas as your LMS so you first add Book Creator to Canvas. This opens up whole new dimensions to your Book Creator experience!
1. Create Book Creator assignments in your LMS
Our latest big update allows you to connect with Canvas or Schoology and assign and grade Book Creator projects right from within your LMS!
So once you've added Book Creator to Canvas, your next step is to create an assignment.
Setting up you Canvas assignment
Using Book Creator with Schoology
When you create your assignment in Canvas you can choose Book Creator from the list of external tools available to students for submitting work. See below, you can ask students to start with a new book, work from a template book you've added to your library, or even collaborate on a project together.
In addition to our support pages we also have the follow resources to help you:
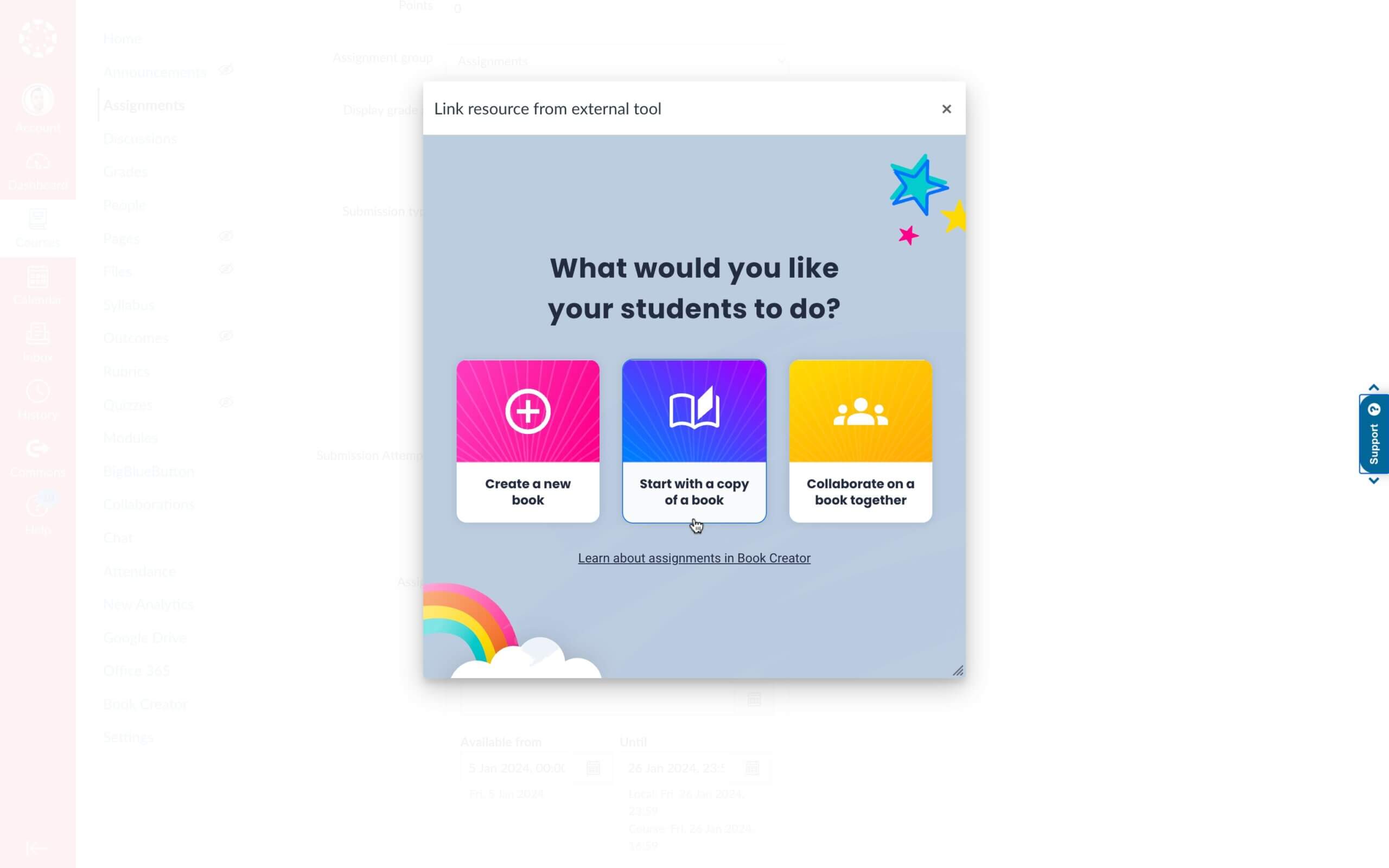
Screenshot from Canvas showing the Book Creator pop-up when creating an assignment
2. Let students turn in Book Creator books from your LMS
So you've created your assignment in Canvas, your students have logged in and can now launch Book Creator right from Canvas (no more having to sign in to Book Creator separately).
After they've finished working on their book, they will be able to click the new 'Turn in' button in the top left to let you know that their book is ready.
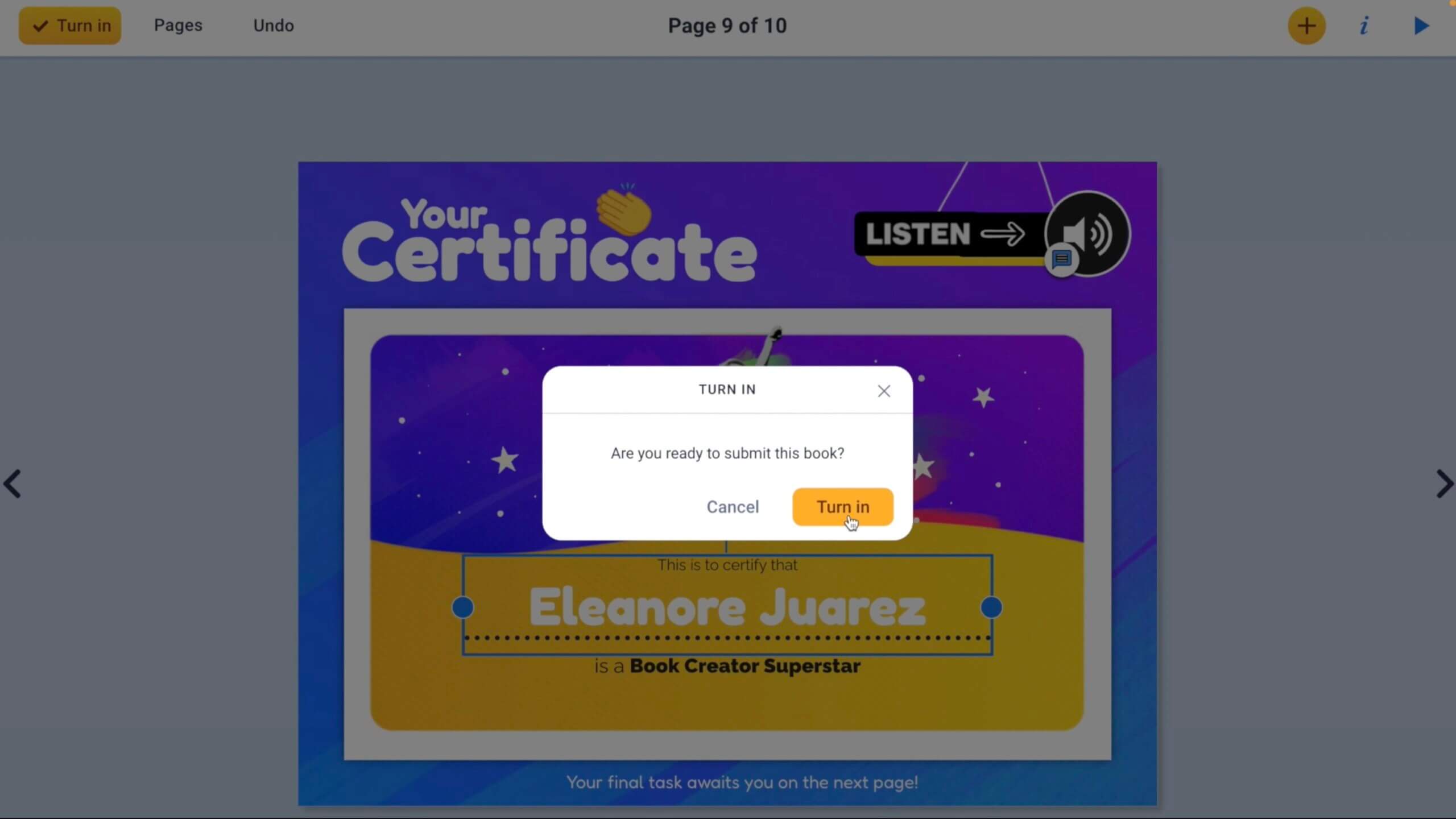
3. Read and grade student work from your LMS
Now you'll want a quick and easy way to see which student has submitted work (and when). If you are using Canvas, you'll know that you can hit the SpeedGrader button to quickly move through each students' submission, assessing and giving feedback as you go.
What's great is that you can now open Book Creator directly in your LMS! Turn the pages, listen to voice recordings, play videos - you can do it all whilst giving feedback and grades at the same time. Perhaps you've used a rubric for student creations in Book Creator? Apply it as you assess their creations.

4. View libraries across your district
One thing that admins have been saying to us for a while is that they'd like to be able to see the books that students and teachers have created across their whole district. Well this is now possible in your admin dashboard. Click on a teacher, view their profile and click through to the libraries they own.
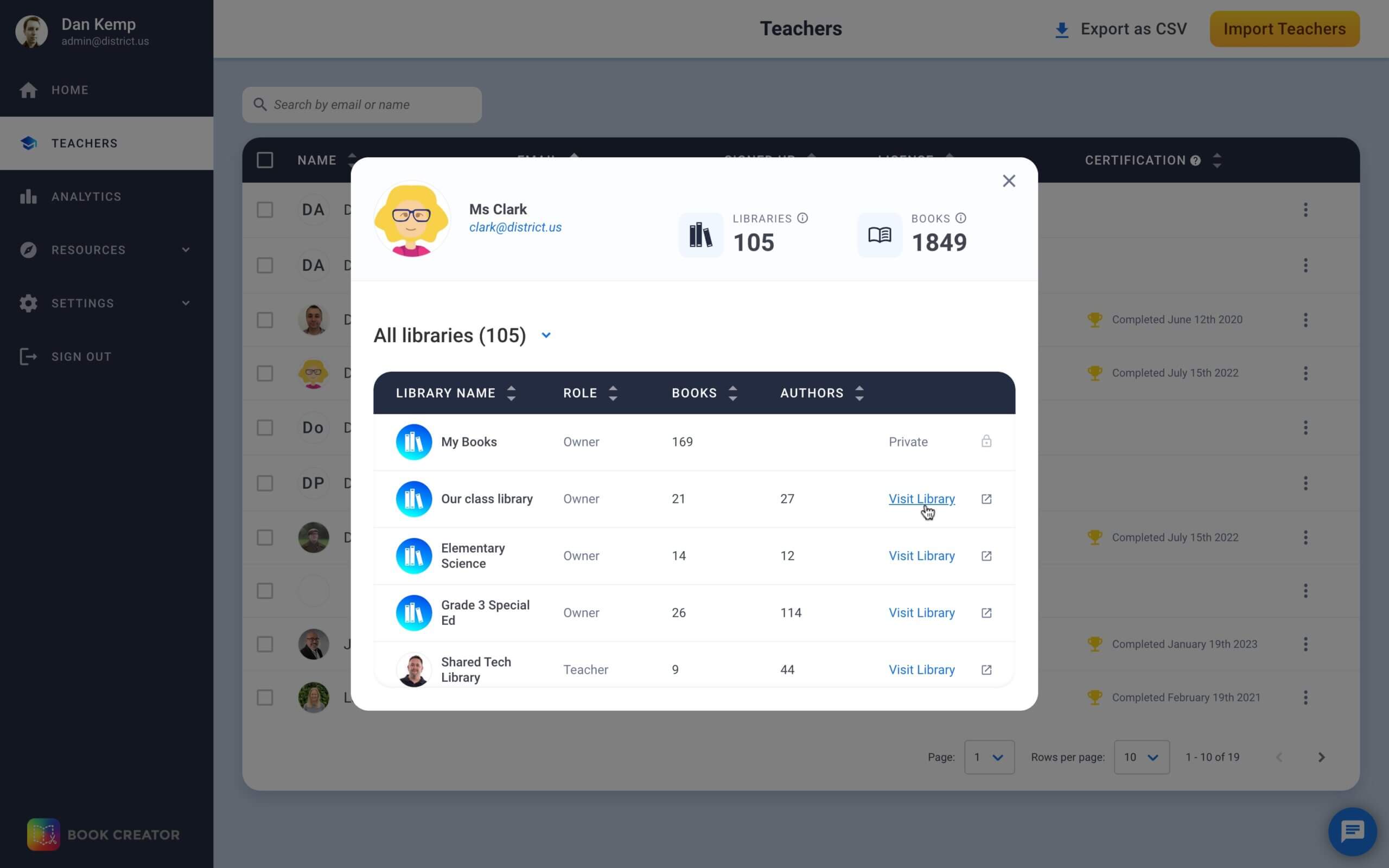
5. Manage and share books from central libraries
Central Libraries are here to transform how your district collaborates and shares resources! With this powerful feature, schools and districts can create, curate, and distribute templates, exemplars, and curriculum-aligned materials to all teachers with ease. Empower educators to save time, promote equity, and deliver consistent, high-quality learning experiences.
Learn more about Central Libraries and how to get started here →
And we're happy to throw in some of our own template books to help out too! Try this Schools and Districts Toolkit to start with.
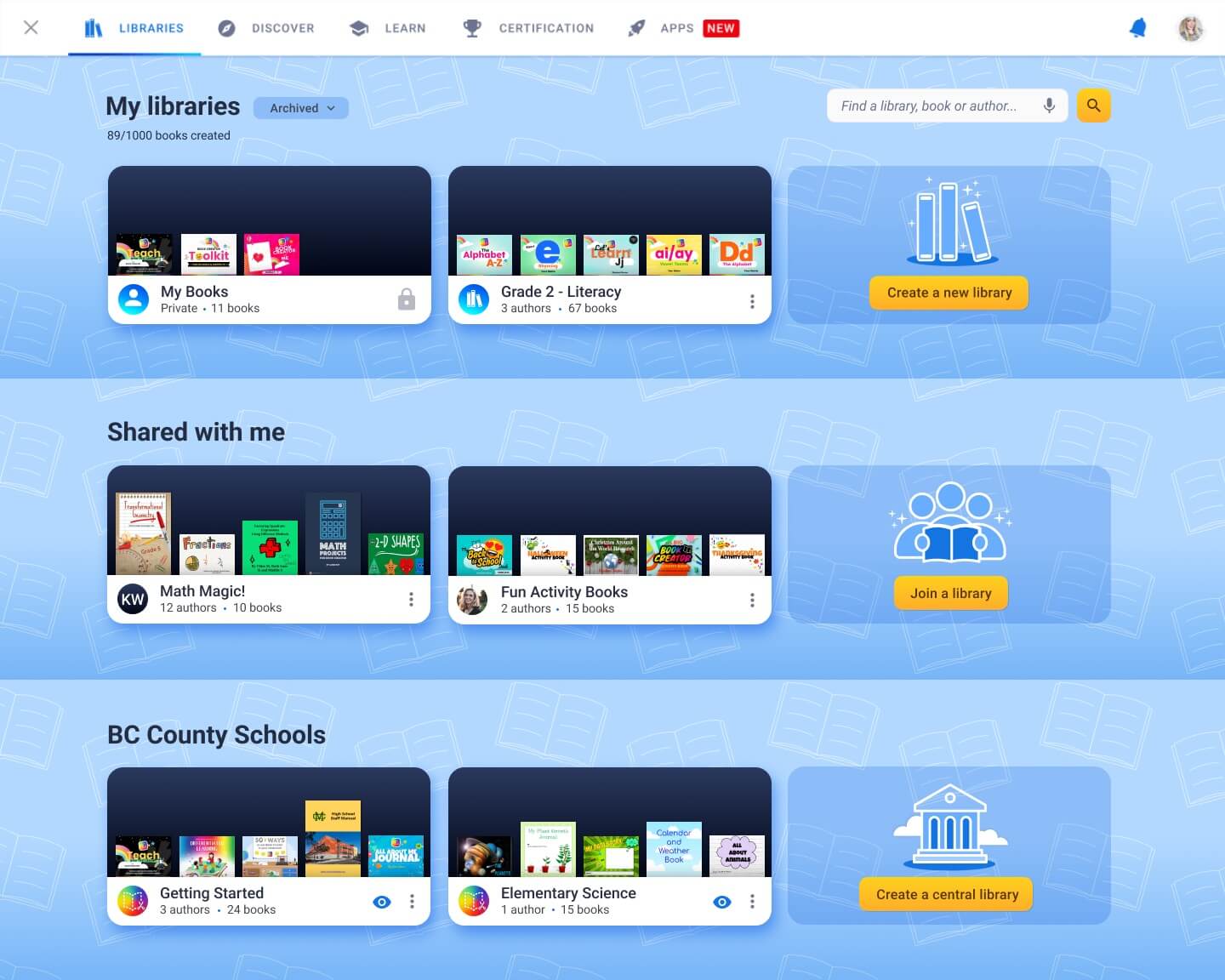
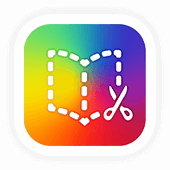
Get Book Creator for your school!
- Upgraded accounts for all your teachers
- Implementation plan to help with rollout
- PD support
- Analytics & admin dashboard
Dan is the founder of Tools for Schools and Book Creator app. He is married to the children’s author Ally Kennen, and they have 4 great kids.
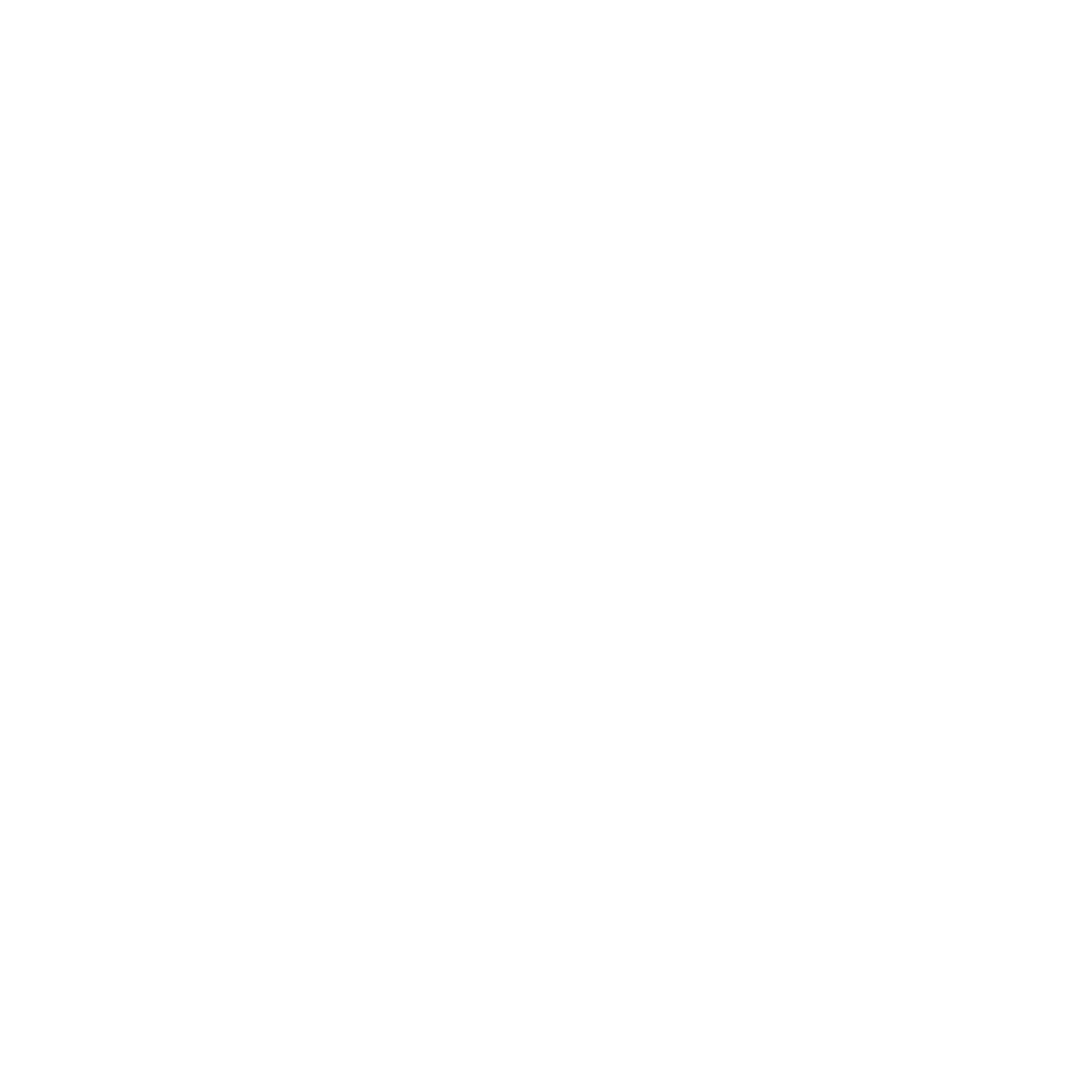
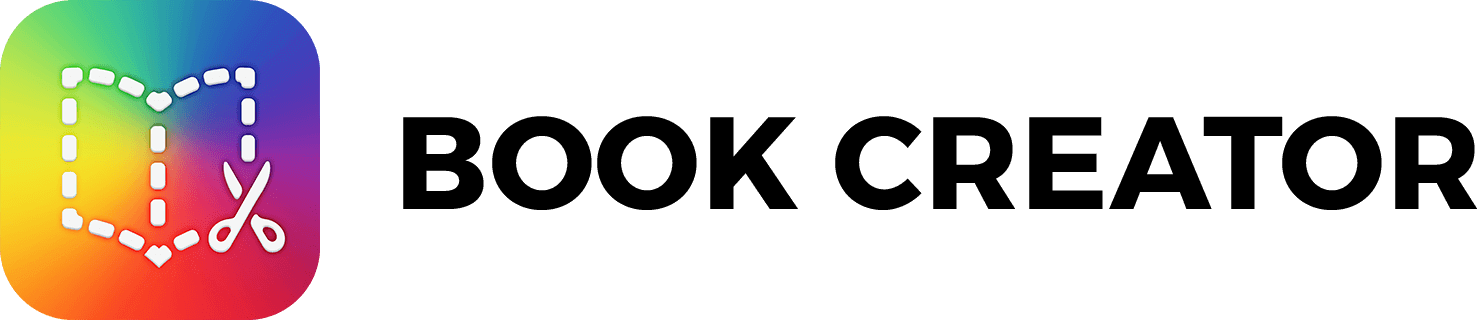

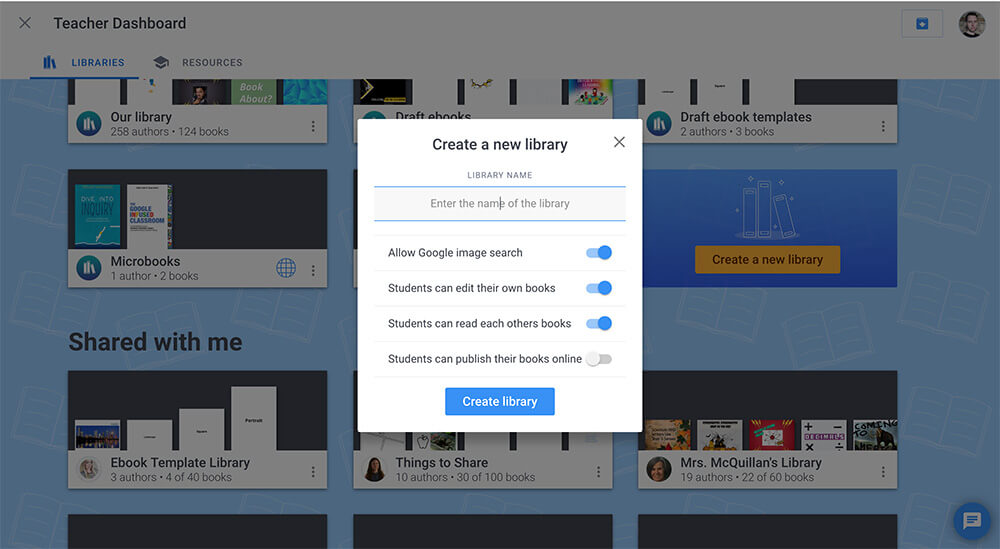
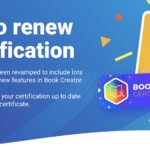

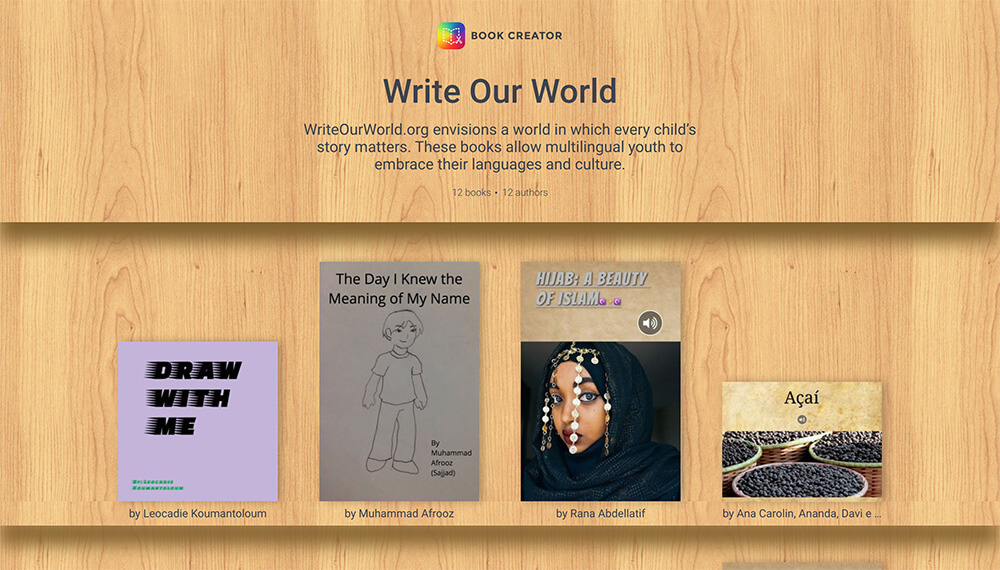

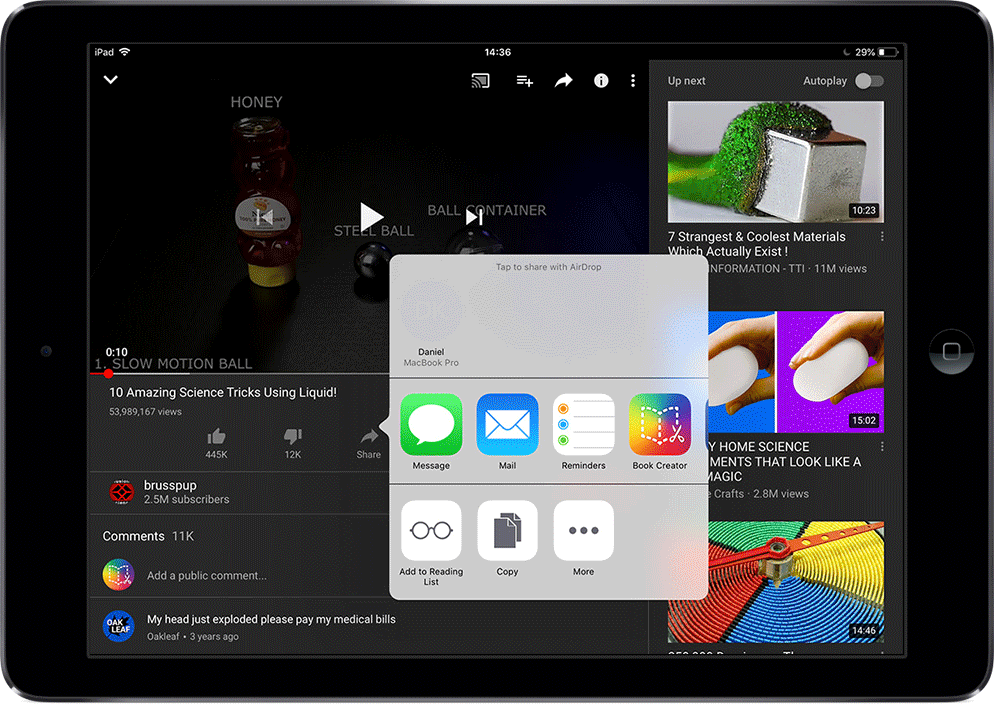

One Comment on “Improve your workflows – LMS assignments, grading and more with Book Creator”
Fantastic read! This blog sheds light on optimizing workflows using Book Creator. As a Management Assignment Help enthusiast, I appreciate the insights shared here, enhancing productivity and streamlining tasks effectively. Kudos to the author!